Pengertian dan Cara Membuat PivotTable di Excel
- Dapatkan link
- X
- Aplikasi Lainnya
Pengertian dan Cara Membuat PivotTable di Excel
PivotTable merupakan fitur yang ada di program MS. Excel yang fungsinya untuk membuat rangkuman, melakukan analisa, eksplorasi data, serta mempresentasikannya. Dengan PivotTable menjadikan kegiatan anda dengan menggunakan ms. Excel lebih powerful seperti merangkum data dalam jumlah yang besar dengan waktu yang singkat. Selain itu juga efektif untuk memanipulasi layout data dari yang anda butuhkan.
Penggunaan PivotTable ini sangat efektif digunakan bagi anda yang bekerja di departemen penjualan dimana tugas anda dalam menganalisa berbagai data penjualan dengan berbagai sudut pandang yang berbeda, misalnya dilihat dari sudut pandang wilayah, produk, serta tenaga penjualannya. Maka dari itu, bagi anda yang merupakan staff departemen penjualan tentu harus menguasai PivotTable dengan baik dan benar.
Karena pekerjaan anda yang berurusan dengan data-data yang jumlahnya sangat besar, seperti analisis data, akunting, dan lain sebagainya. Namun kendalanya, para pengguna Excel ini masih merasa kurang percaya ketika menggunakan PivotTable. Mereka menganggap, fitur tersebut terlihat kaku serta kurang fleksibel. Untuk itu, setelah anda membaca ulasan di artikel ini, maka anda bisa lebih percaya diri untuk menggunakan fitur tersebut demi kelancaran pekerjaan anda.
Kegunaan dari Menggunakan PivotTable pada Excel
Sebelum anda mengetahui langkah apa saja dalam menggunakan fitur PivotTable pada pekerjaan anda dalam menggunakan MS. Excel, anda harus tahu dahulu tentang manfaat PivotTable ini, yaitu.
- Membuat pengelompokan data yang berdasarkan kategori sesuai yang diinginkan.
- Membuat rangkuman data pada berbagai perhitungan, seperti sum, average, dan lain sebagainya.
- Menyaring data yang ingin ditampilkan.
Langkah-langkah Membuat PivotTable
Untuk menggunakan PivotTable tentu anda membutuhkan data yang akan dibuat PivotTable. Anda bisa mencari data-datanya dari internet. Setelah anda mendapatkan datanya, maka anda bisa membuat pivottable yang langkahnya sebagai berikut.
1. Pilihlah Data yang Akan Dibuat PivotTable
Pada langkah pertama ini, anda harus memilih range data yang akan dibuat pivottable-nya. Untuk range data ini anda bisa memilihnya dalam bentuk range, range yang sudah diberi nama, atau table. Misalnya anda ingin menggunakan data yang bentuknya table, maka disebut TableSales.
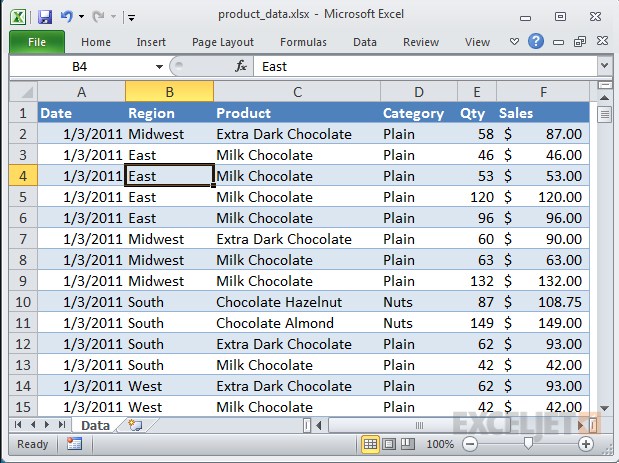
2. Buka PivotTable pada tab Insert > PivotTable > PivotTable
Fitur yang dimiliki program MS. Excel ini yakni PivotTable yang bisa anda akses dengan membuka menu Insert > PivotTable (yang terdapat di paling kiri ribbon). Pada menu fitur tersebut, terdiri dari dua pilihan, yaitu pivottable dan pivotchart. Anda bisa memilih pivottable kemudian akan muncul window box PivotTable.
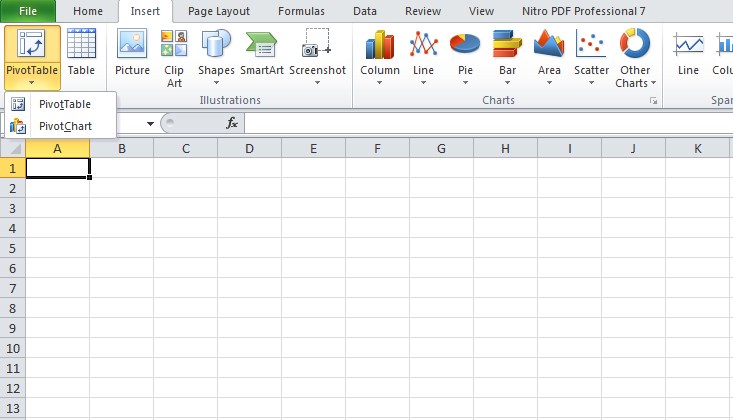
3. Pilihlah Tempat yang Digunakan untuk Menempatkan laporan pivottable
Di dalam window box pivottable tersebut memiliki 2 pilihan yang berfungsi untuk menempatkan laporan pivottable, pertama pada kertas kerja yang baru atau kertas kerja yang ada. Namun disarankan anda menggunakan kertas kerja baru untuk menempatkan pivottable. Setelah anda memilih new worksheet, maka anda klik OK untuk melanjutkan.
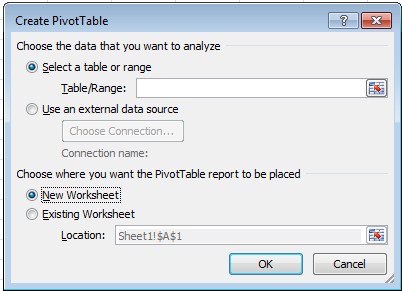
4. Tekan Tombol OK
Ketika anda telah melakukan langkah ketiga, maka anda klik OK di workbook Anda. Maka secara otomatis muncul sheet baru yang telah berisi layout pivottable kosong pada sebelah kiri. Lalu di sebelah kanan yakni pivotfield. Pada layout pivottable ini disebut juga sebagai sebuah tempat yang akan ditampilkan. Kemudian pada pivottable field merupakan pengaturan data pivottable yang ditempat di Row, Coloumn, Value, atau Filter.
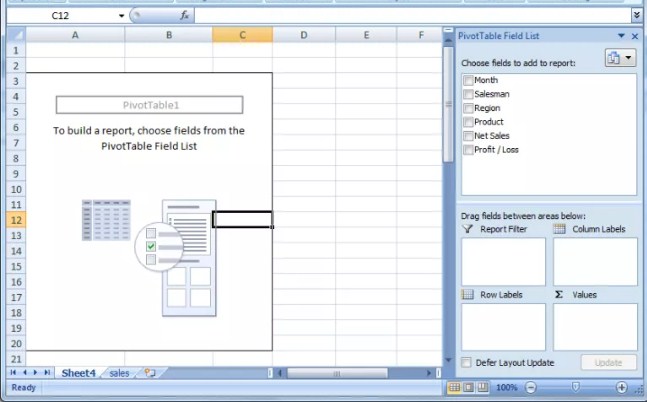
5. Pilih Kemudian Drag Field yang Akan Ditampilkan di PivotTable
Setelah sheet baru terbuka, maka langkah selanjutnya yaitu memilih field yang ditampilkan di PivotTable yang ada di row, cloumn, value, dan filter. Dari data yang ada di row dan coloumn biasanya terdiri dari data non numerik dan data numeric akan ditempatka pada value. Bila perlu, bisa juga menggunakan filter, hal ini biasanya data berupa waktu dan tanggal.
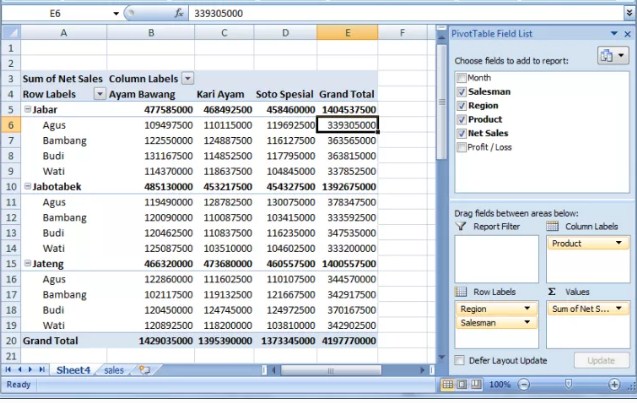 Untuk formal valuenya, jangan lupa untuk diubah formatnya yang sesuai. Pada data penjualan ini, maka formatnya format penjualan diubah ke dalam currency atau mata uang. Untuk itu, anda bisa menambahkan filter yang sekaligus ditempatkan pula field waktu, tanggal, atau bulan di dalam filter.
Untuk formal valuenya, jangan lupa untuk diubah formatnya yang sesuai. Pada data penjualan ini, maka formatnya format penjualan diubah ke dalam currency atau mata uang. Untuk itu, anda bisa menambahkan filter yang sekaligus ditempatkan pula field waktu, tanggal, atau bulan di dalam filter.
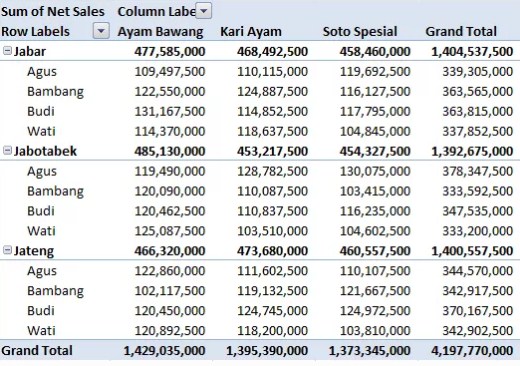
New Articles
- Dapatkan link
- X
- Aplikasi Lainnya


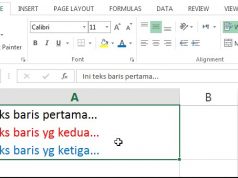

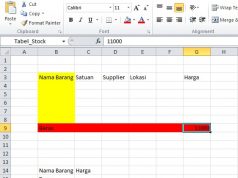
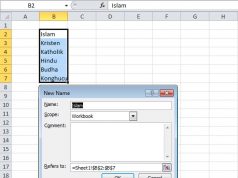
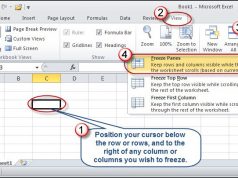










Komentar
Posting Komentar